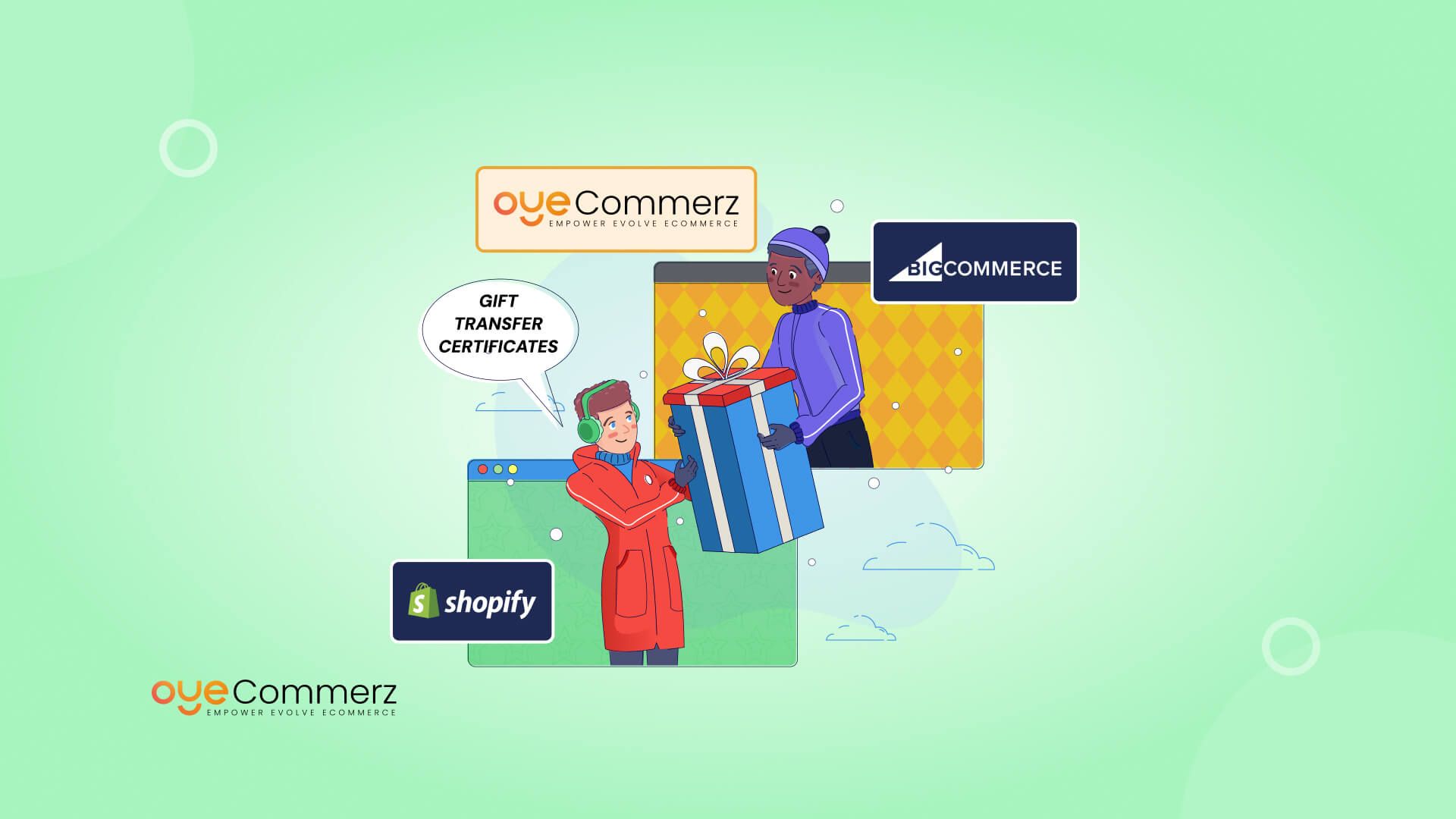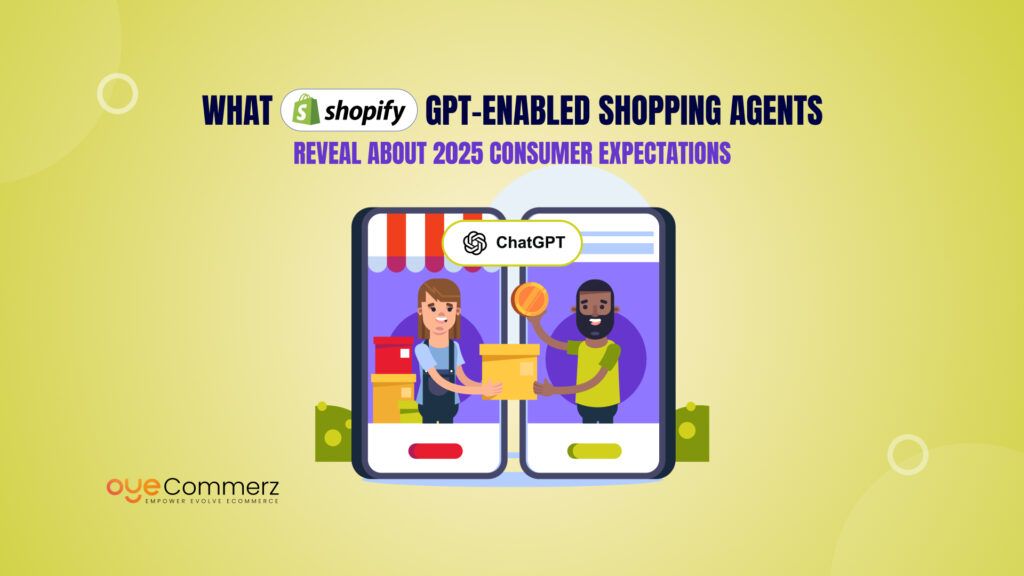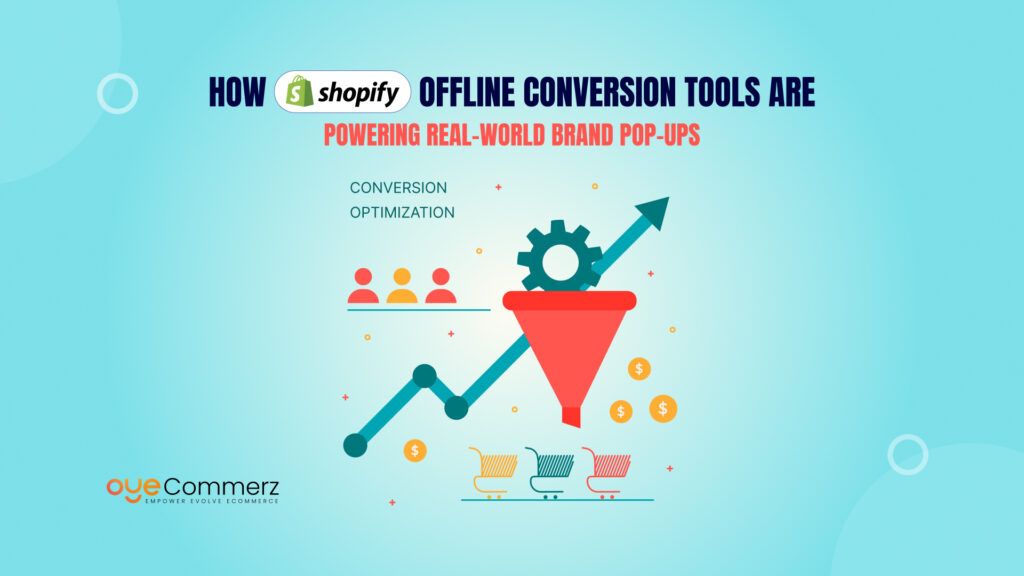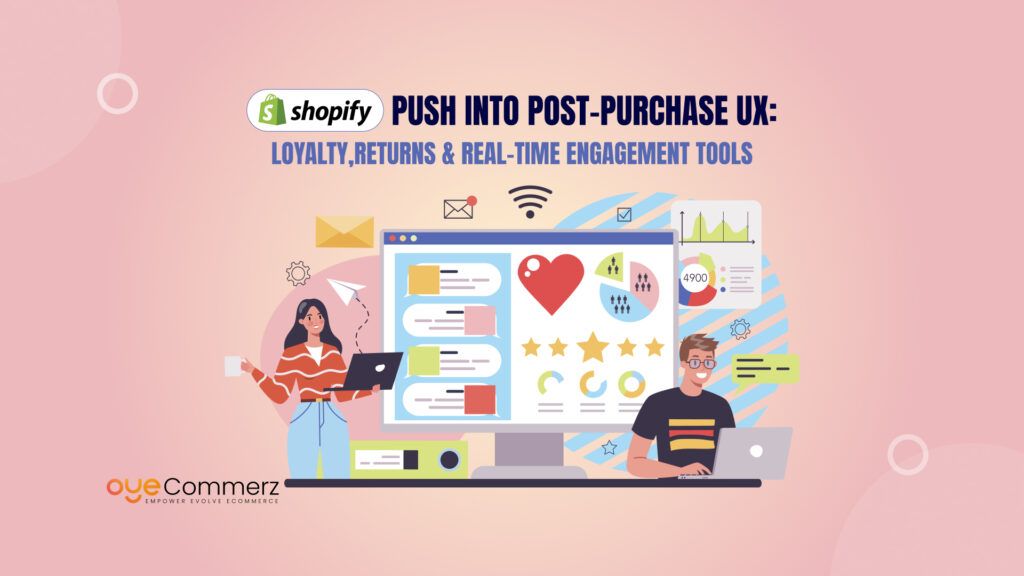Ever wondered what happens when your favorite online store suddenly becomes unavailable? You might see a message saying the site is under maintenance, but what does that actually mean?
For Shopify store owners, ensuring a seamless shopping experience is crucial. However, there are times when you need to make updates whether it’s fixing bugs, redesigning your store, or adding new features. Instead of exposing customers to a broken or unfinished site, enabling maintenance mode is the best way to keep things professional.
In this guide, we’ll walk you through the different ways to enable maintenance mode on Shopify, including using password protection, setting up a custom shopify maintenance page, and leveraging apps. By the end, you’ll know exactly how to manage downtime without losing customers. Let’s get started!
Table of Contents
ToggleWhat is Shopify Maintenance Mode?
Maintenance mode is a temporary setting that restricts public access to your Shopify store while you perform updates, redesigns, or technical fixes. Instead of letting visitors see an unfinished or broken website, you can display a “Coming Soon” or “Under Maintenance” message, ensuring a professional and seamless experience.
How Shopify Handles Maintenance Mode Differently
Unlike platforms like WordPress, which have a built-in maintenance mode feature, Shopify does not offer a default maintenance mode option. Instead, store owners must manually enable a password protected page, create a custom maintenance page, or use a third-party app to achieve the same effect.
Benefits of Enabling Maintenance Mode in Shopify
- Prevents a broken shopping experience – Customers won’t see incomplete updates or technical glitches.
- Maintains a professional brand image – A custom maintenance message keeps your business looking polished.
- Secures customer trust – Transparency about downtime reassures visitors that your store will be back soon.
- Helps with SEO and performance – Avoids indexing of an unfinished store, preventing potential ranking drops.
By enabling maintenance mode the right way, you can keep your Shopify store looking great while working behind the scenes. Next, let’s explore the different methods to activate it.
Methods to Enable Shopify Maintenance Mode
Since Shopify does not have a built-in maintenance mode feature, store owners must use manual methods or third-party tools to temporarily restrict access. Below are three effective ways to enable maintenance mode, each catering to different needs.
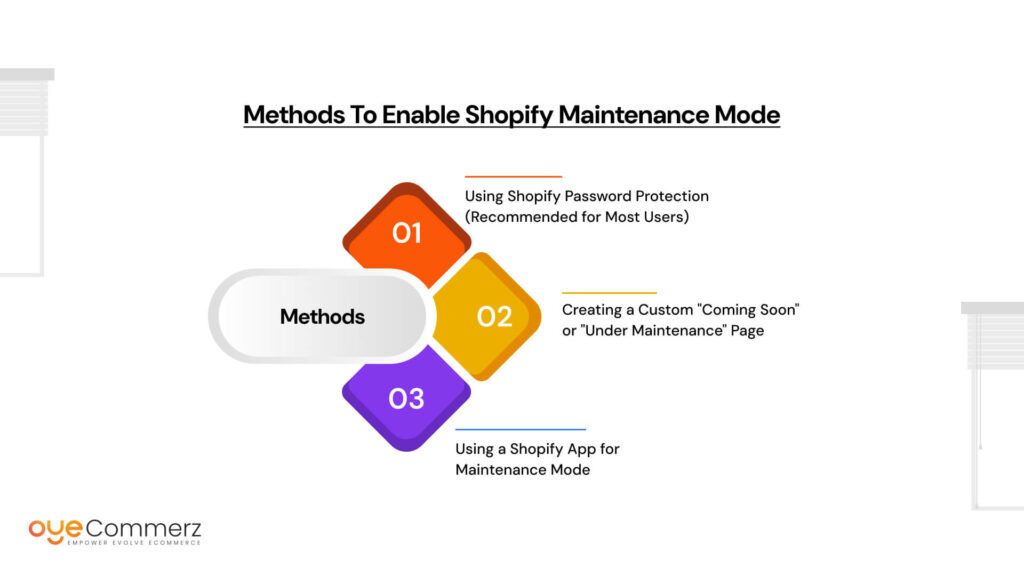
1. Using Shopify Password Protection (Recommended for Most Users)
The simplest and most effective way to enable maintenance mode on Shopify is by activating password protection. This method blocks public access to your store while allowing authorized users (such as developers, staff, or testers) to log in using a password.
Why Use Password Protection?
- Quick and easy to enable.
- Prevents customers from encountering errors or unfinished updates.
- Displays a message explaining why your store is unavailable.
- Can be disabled instantly once maintenance is complete.
Steps to Enable Password Protection:
- Log into your Shopify Admin Panel.
- Access your Shopify account by visiting Shopify Admin.
- Navigate to “Settings” → “Preferences”.
- Find the settings panel on the left side of your dashboard.
- Scroll down to the “Password Protection” section.
- This section allows you to enable password protection for your store.
- Check the option to “Enable password” and enter a message.
- The message should inform visitors about the maintenance and when the store will be available again.
- Example: “We’re currently improving our store to serve you better. We’ll be back soon!”
- Click “Save” and verify the changes.
- Open your store in a private browser window to ensure the password protection is active.
Best For: Short maintenance periods, minor updates, or site redesigns where only staff members need access.
2. Creating a Custom “Coming Soon” or “Under Maintenance” Page
For a more branded and customized approach, you can create a dedicated maintenance page while restricting access to other areas of your store. This allows you to design a visually appealing message that keeps customers informed and engaged.
Why Use a Custom Maintenance Page?
- Offers more design flexibility and branding.
- Can include extra details like reopening dates or promotions.
- Prevents customers from navigating unfinished pages.
Steps to Create a Custom Maintenance Page:
- Go to “Online Store” → “Themes”.
- This section allows you to edit your store’s design and layout.
- Click “Customize” on your active theme.
- This opens the Shopify theme editor.
- Create a new page with a maintenance message.
- Add a clear and friendly message explaining the store update.
- Example: “Exciting updates are on the way! We’ll be back soon with an improved shopping experience.”
- Add a clear and friendly message explaining the store update.
- Hide other pages from navigation.
- Remove links to product pages, collections, and the cart to prevent accidental access.
- Publish the changes and verify the page visibility.
- Open your website in an incognito window to confirm that visitors only see the maintenance page.
Best For: Businesses that want a customized maintenance page that matches their brand identity while keeping customers informed.
3. Using a Shopify App for Maintenance Mode
If you prefer a fully automated solution with extra features, Shopify offers third-party apps that help manage maintenance mode more efficiently. These apps allow for additional customization, such as:
- Countdown timers for reopening.
- Email subscription forms to notify customers when the store is live again.
- Custom branding and social media integration.
Why Use a Shopify Maintenance Mode App?
- Provides a professional “Under Construction” or “Coming Soon” page.
- Allows you to collect emails and engage customers during downtime.
- Offers more control and flexibility over the maintenance experience.
Steps to Use a Shopify Maintenance Mode App:
- Go to the Shopify App Store.
- Visit Shopify App Store to explore available maintenance mode apps.
- Visit Shopify App Store to explore available maintenance mode apps.
- Search for maintenance mode apps.
- Look for apps like:
- Under Construction Coming Soon
- Easy Coming Soon
- PageLock – Password Protect Page
- Look for apps like:
- Install the app and follow the setup instructions.
- Each app has a slightly different setup process, but most allow you to enable maintenance mode with one click.
- Each app has a slightly different setup process, but most allow you to enable maintenance mode with one click.
- Customize the maintenance page with branding and messages.
- Add your logo, colors, and a message explaining why the store is offline.
- Some apps allow you to add a countdown timer to show when the store will reopen.
- Add your logo, colors, and a message explaining why the store is offline.
- Activate the app to restrict store access.
- Enable the maintenance mode feature and check that it works properly.
- Enable the maintenance mode feature and check that it works properly.
Best For: Long-term maintenance, major store redesigns, or businesses that want advanced customization.
How to Customize Your Maintenance Mode Page
When enabling maintenance mode, a generic “Store Unavailable” message isn’t enough. A well-designed maintenance page reassures customers, keeps them informed, and even helps with marketing efforts. Here are some key elements to include when customizing your page.
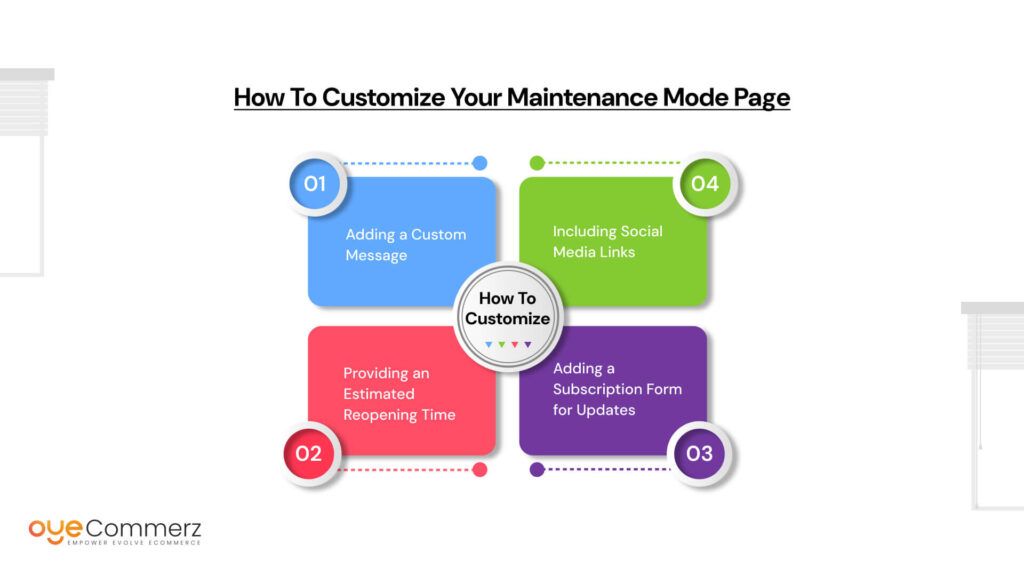
1. Adding a Custom Message
Your maintenance page should clearly explain why your store is temporarily unavailable. Keep the message brief, professional, and reassuring.
Example Message:
“We’re making some improvements to enhance your shopping experience. Our store will be back shortly. Thank you for your patience!”
Avoid technical jargon and focus on customer-friendly language.
2. Providing an Estimated Reopening Time
Giving customers a timeline for when the store will be available again builds trust and prevents frustration. If possible, include a specific date or time frame.
Example:
“We’ll be back online by [Date/Time]. Stay tuned for exciting updates!”
If you’re unsure about the exact reopening time, consider a more flexible message:
“We’re working hard behind the scenes and will be back soon!”
3. Adding a Subscription Form for Updates
A maintenance page is a great opportunity to collect email addresses from visitors who want to be notified when your store is live again. This can also be an effective email marketing strategy.
How to Add a Subscription Form:
- Use Shopify’s built-in newsletter signup form or an email marketing app like Klaviyo or Mailchimp.
- Include a clear call-to-action:
“Want to be the first to know when we’re back? Enter your email below!” - Offer an incentive (e.g., a discount or exclusive offer for subscribers).
4. Including Social Media Links
Keeping customers engaged during downtime is essential. Adding social media links to your maintenance page encourages visitors to follow updates on platforms like Instagram, Facebook, or Twitter.
Best Practices:
- Add social media icons with links to your profiles.
- Encourage customers to follow for real-time updates:
“Follow us on Instagram for updates and sneak peeks of what’s coming next!” - Post regular updates on your social media channels to keep your audience informed.
Best Practices When Enabling Maintenance Mode
Activating maintenance mode is essential for keeping your store professional during updates, but if not handled properly, it can frustrate customers and impact your search rankings. Here are some best practices to ensure a smooth experience.
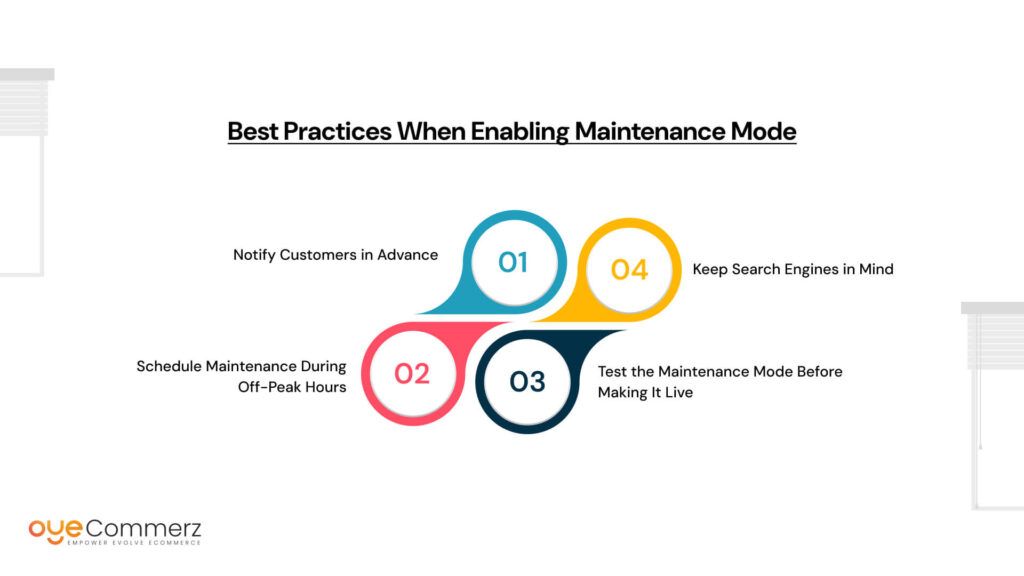
1. Notify Customers in Advance
Before enabling maintenance mode, inform your customers through email, social media, and website banners. Giving them a heads-up prevents confusion and builds trust.
How to Notify Customers:
- Send an email announcement to your subscribers explaining when and why maintenance will occur.
- Post an update on social media with a message like: “We’re making some improvements! Our store will be temporarily unavailable on [date/time]. Stay tuned for exciting updates!”
- Use a banner or pop-up on your site to alert visitors ahead of time.
2. Schedule Maintenance During Off-Peak Hours
Choose a time when your store experiences the least traffic to minimize disruption. This is typically late at night or early morning, depending on your audience’s time zone.
How to Determine Off-Peak Hours:
- Check your Shopify Analytics to find low-traffic periods.
- If you serve a global audience, consider scheduling maintenance when the majority of your customers are offline.
- Avoid peak shopping seasons, promotions, or holidays.
3. Test the Maintenance Mode Before Making It Live
Before activating maintenance mode, run a test to ensure everything works as expected.
Steps to Test:
- Preview the password-protected page or maintenance message.
- Ensure the subscription form (if added) is functioning correctly.
- Check that social media links redirect properly.
- Use a private browsing window or ask a team member to confirm that visitors see the correct page.
4. Keep Search Engines in Mind
Long downtimes can negatively impact your SEO rankings, especially if Google crawls your store while it’s unavailable.
How to Minimize SEO Impact:
- Keep downtime as short as possible.
- Use a temporary 503 HTTP status code (if technically possible) to indicate to search engines that the downtime is intentional and not permanent.
- Ensure your custom maintenance message reassures both customers and search engines that your store will be back soon.
How to Disable Maintenance Mode & Relaunch Your Store
Once your updates are complete, it’s important to smoothly transition your store back to normal operation. Follow these steps to disable maintenance mode and relaunch successfully.
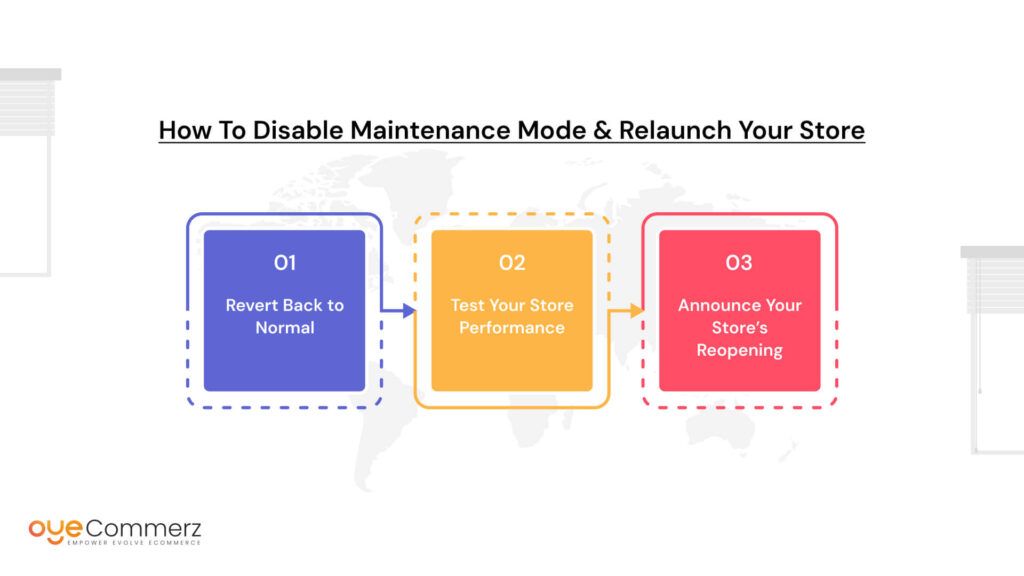
1. Revert Back to Normal
To make your store live again, remove any restrictions that were in place during maintenance.
If You Used Password Protection:
- Log into Shopify Admin.
- Go to Settings → Preferences.
- Scroll to the Password Protection section.
- Uncheck the option to Enable password and save changes.
If You Used a Custom Maintenance Page:
- Go to Online Store → Themes.
- Click Customize on the active theme.
- Remove or hide the temporary maintenance page.
- Restore navigation and homepage visibility.
If You Used a Shopify App:
- Open the Shopify App Store and navigate to the installed maintenance mode app.
- Follow the app’s instructions to disable maintenance mode.
- Remove any temporary settings applied to your theme.
2. Test Your Store Performance
Before announcing the relaunch, ensure everything is functioning correctly.
Key Areas to Check:
- Navigation & Links: Make sure all menu items, buttons, and pages are accessible.
- Checkout Process: Complete a test order to confirm payment and shipping functions.
- Page Load Speed: Use tools like Google PageSpeed Insights to ensure optimal performance.
- Mobile Responsiveness: Check your store on different devices to ensure a seamless experience.
3. Announce Your Store’s Reopening
Once everything is running smoothly, let your customers know that your store is back online.
How to Announce the Relaunch:
- Send an Email to Subscribers:
“We’re back! Our store is live again with exciting updates. Visit now and check out what’s new!” - Post on Social Media:
Share an announcement on Instagram, Facebook, and Twitter with an engaging message and visuals.
Offer a Reopening Incentive:
Consider giving a limited-time discount or special promotion to welcome customers back.
Need Help Managing Your Shopify Store?
At Oyecommerz, we specialize in seamless Shopify store maintenance, custom development, and migrations. Whether you’re updating your store, redesigning your website, or need expert assistance with enabling Shopify maintenance mode, our team ensures a smooth and hassle-free experience.
- Effortless store updates without downtime
- Custom maintenance pages that match your brand
- Expert Shopify support for technical issues
Keep your store running smoothly Let Oyecommerz handle the heavy lifting.
Let's Migrate to Shopify today!
Conclusion
Enabling maintenance mode in Shopify is crucial for ensuring a smooth shopping experience during store updates. Since Shopify lacks a built-in maintenance mode, store owners can use password protection, create a custom maintenance page, or install a Shopify app to temporarily restrict access.
Regardless of the method chosen, clear communication is essential. Inform customers in advance, provide an estimated reopening time, and keep them engaged through email and social media. After maintenance, test your store thoroughly before relaunching and announce its reopening with a compelling message or promotion.
By implementing Shopify maintenance best practices, you can minimize disruptions, maintain customer trust, and ensure a seamless transition back to normal store operations.
Frequently Asked Questions
No, Shopify does not have a built-in maintenance mode. However, you can enable maintenance mode using password protection, a custom maintenance page, or third-party apps to restrict access while updating your store.
You can temporarily close your Shopify store by enabling password protection in your Shopify admin:
Go to Settings → Preferences
Scroll to Password Protection and enable it
Enter a message to inform visitors about maintenance
Save changes to restrict store access
To create a custom maintenance page:
Go to Online Store → Themes
Click Customize on the active theme
Create a new page with a maintenance message
Hide other pages from navigation
Publish the changes so visitors only see the maintenance page
In maintenance mode, visitors cannot access your store. Instead, they see a password page or a custom message explaining that the store is temporarily unavailable. This prevents customers from encountering broken pages while updates are in progress.
Yes, regular maintenance is essential to keep your store secure and functional. Updates to themes, apps, and product listings, as well as bug fixes and performance improvements, may require temporary store downtime. Using Shopify maintenance mode ensures a smooth user experience during these updates.
We aim for a fully automated Squarespace to Shopify migration with minimal manual intervention, but minor tweaks may be needed to align formatting, internal links, and SEO elements perfectly.