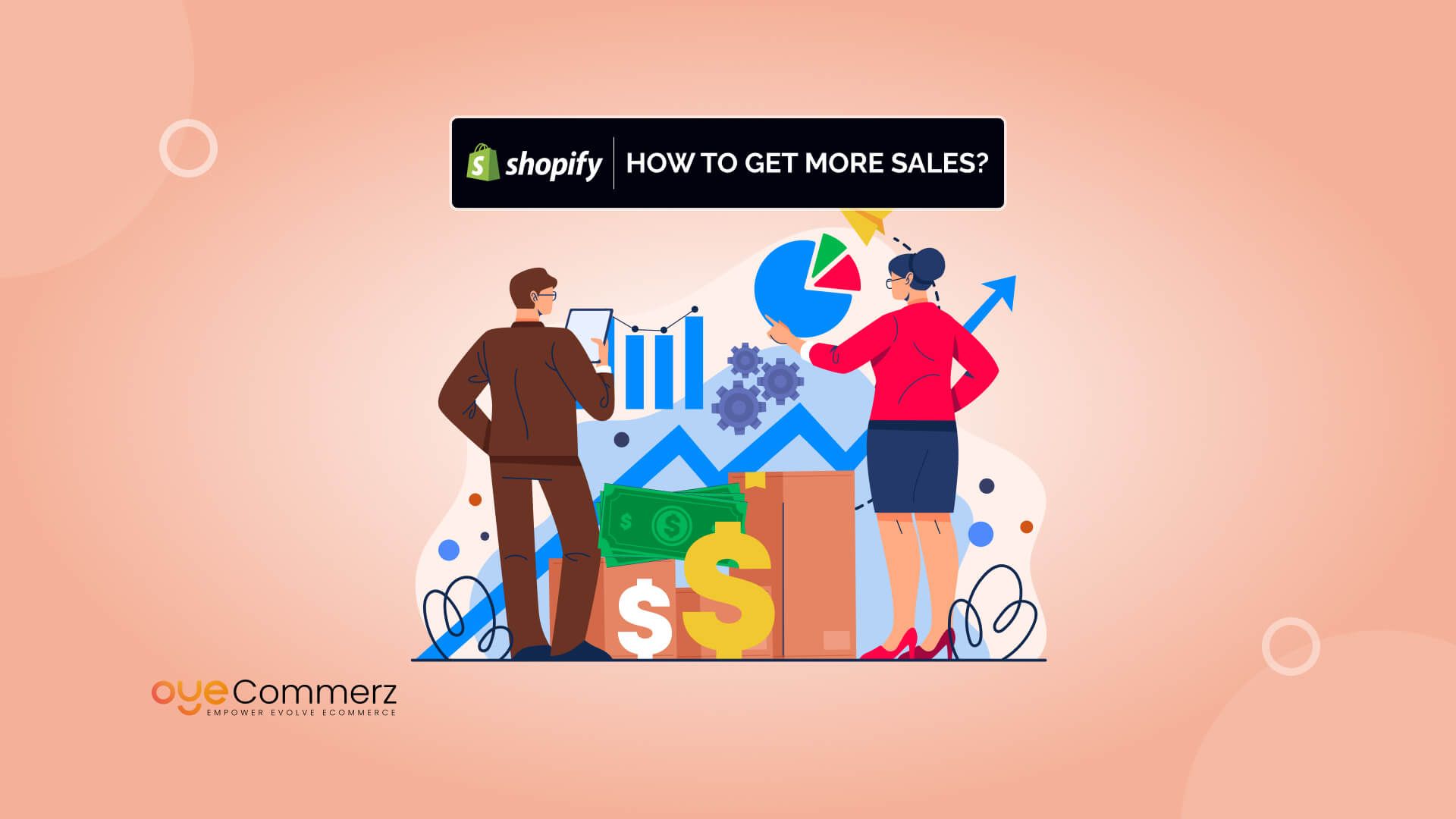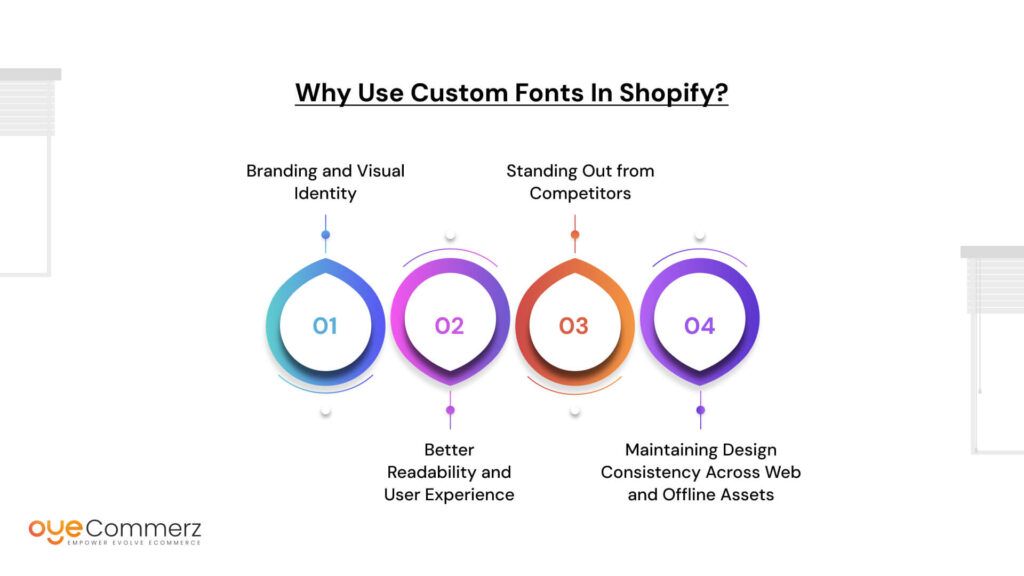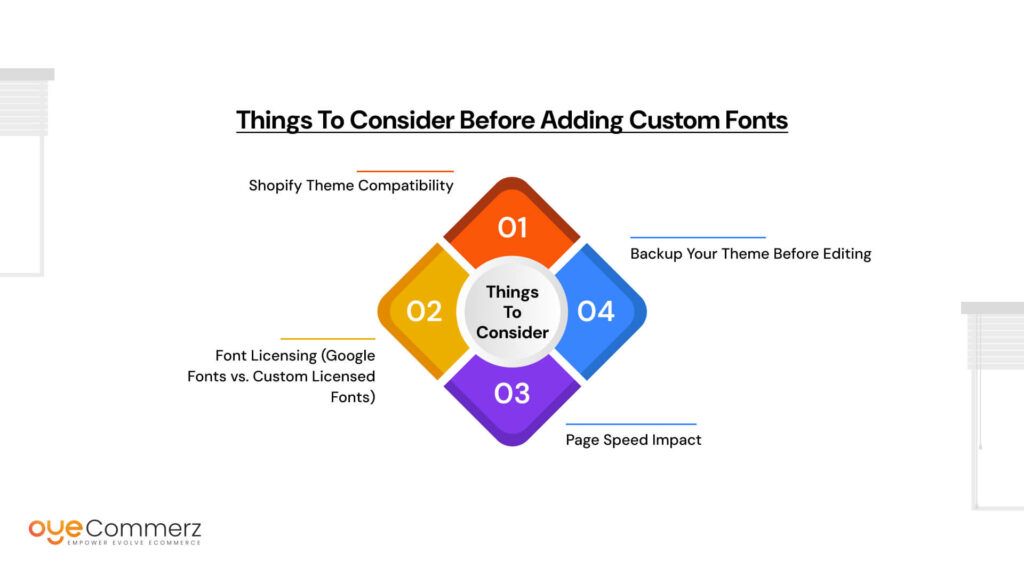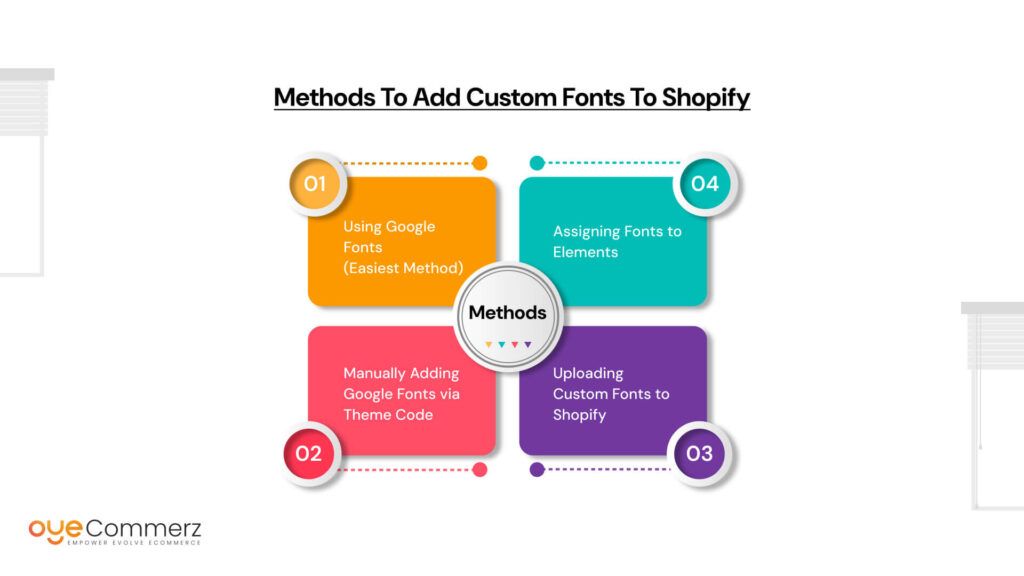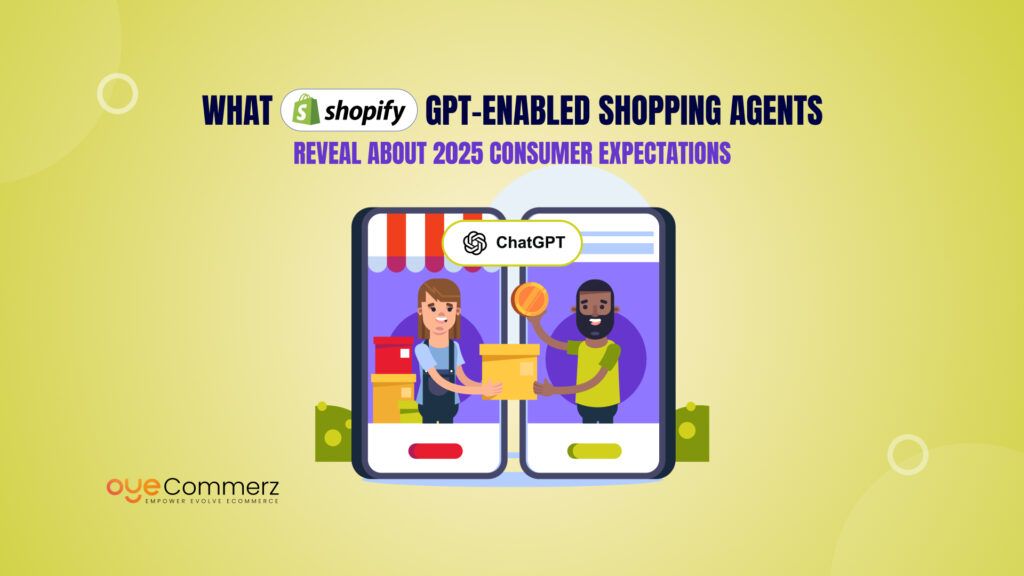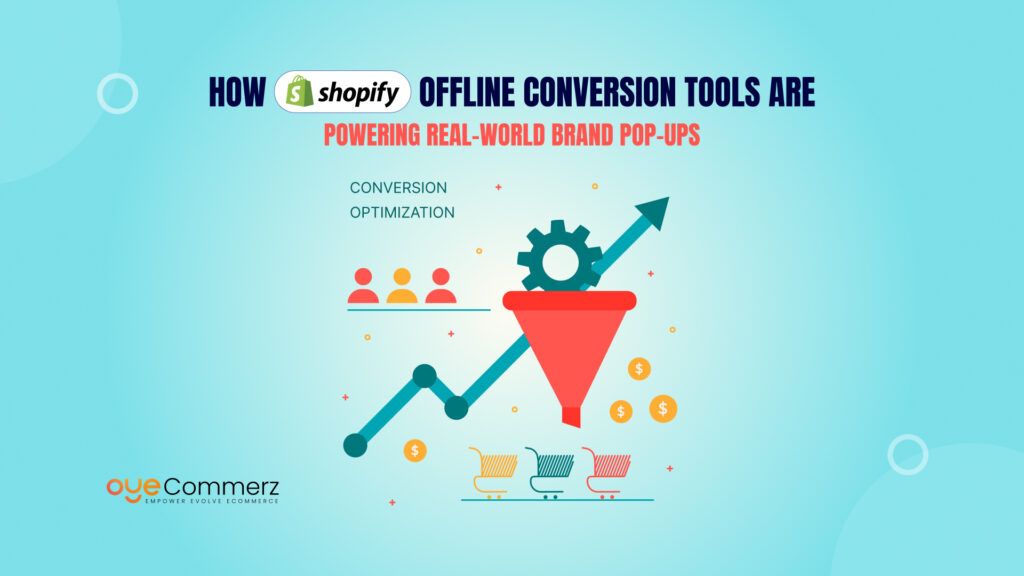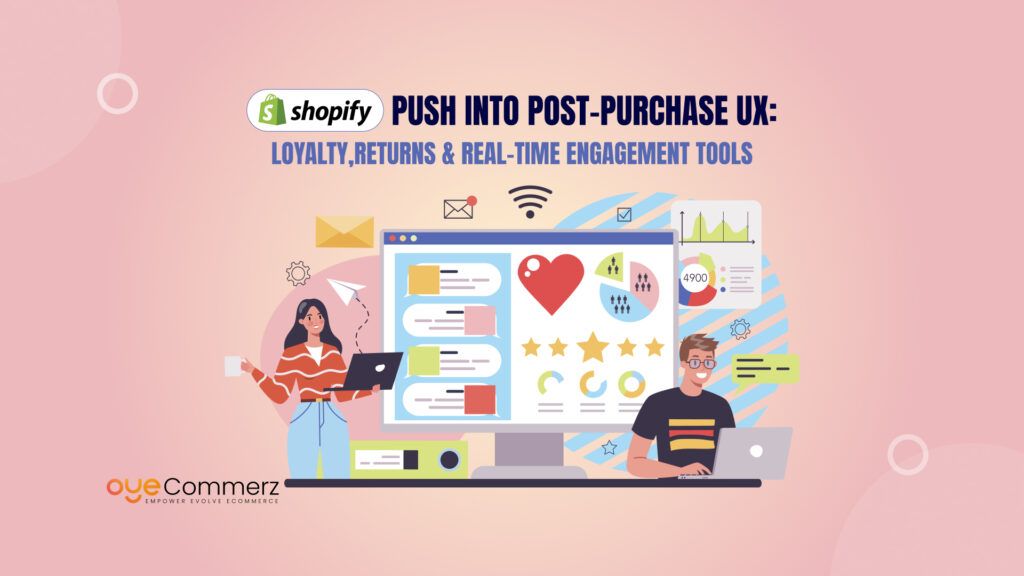Did you know that 75% of users judge a brand’s credibility based on its website design? In the world of eCommerce, typography isn’t just about style, it’s a key part of building trust and identity.
While Shopify themes come with default fonts, adding a custom font can help your store stand out and better reflect your brand. Whether you’re aiming for a minimal look or a bold statement, custom fonts can elevate your Shopify theme development.
In this guide, we’ll show you how to add custom fonts to Shopify store using both code-free methods and manual integration for full control.
Table of Contents
ToggleWhy Use Custom Fonts in Shopify?
1. Branding and Visual Identity
Fonts are more than just text styling they’re a visual extension of your brand. Just like your logo or color scheme, the right typography helps reinforce your brand’s tone and personality. Whether your brand is elegant, playful, modern, or classic, custom fonts allow you to communicate that message consistently across your store.
2. Better Readability and User Experience
Not all fonts are created equal when it comes to readability. Custom fonts let you choose typography that suits your audience and product type, ensuring that your content is easy to read on all devices. A well-chosen font can guide the user’s eye naturally through your site, improving engagement and conversion rates.
3. Standing Out from Competitors
Shopify’s default fonts are widely used across many stores, which can lead to a generic look. By using custom fonts, you instantly set your store apart. It gives your site a unique character that makes it more memorable to visitors especially in competitive niches where visual distinction matters.
4. Maintaining Design Consistency Across Web and Offline Assets
If your brand already uses specific fonts in printed materials, packaging, or social media content, using the same font on your Shopify store ensures a seamless experience for your audience. This consistency helps build trust and brand recognition across all touchpoints online and offline.
Things to Consider Before Adding Custom Fonts
1. Shopify Theme Compatibility
Not all Shopify themes are built the same. Some may have structured CSS or Liquid files that make it easier to implement custom fonts, while others may require deeper code edits. Before adding a font, check your theme documentation or test on a duplicate theme to avoid breaking your design layout.
2. Font Licensing (Google Fonts vs. Custom Licensed Fonts)
Fonts come with different usage rights. Google Fonts are free and open-source, making them easy to integrate. However, if you’re using a custom licensed font, make sure you have the right to embed it on your website. Using fonts without a proper license could lead to legal issues.
3. Page Speed Impact
Custom fonts, especially large font families or multiple variants (like bold, italic, etc.), can increase your site’s load time. Slow pages affect SEO and user experience. To keep your store fast, only load the font weights and styles you actually use.
4. Backup Your Theme Before Editing
Before making any code changes, always duplicate your live theme. This acts as a safety net if something goes wrong while adding the font, you can easily revert to the original version without disrupting your store.
Methods to Add Custom Fonts to Shopify
1. Using Google Fonts (Easiest Method)
If you’re not comfortable editing code, using a Shopify app is the quickest and safest way to add Google Fonts to your store. Apps like Fontify – Google & Custom Fonts or Use Google Fonts make it easy to apply new fonts without touching your theme files.
Step-by-Step Guide (Using Fontify as an Example):
- Install the Fontify App
Visit the Shopify App Store, search for “Fontify,” and install it on your store. - Select Google Fonts
Open the app and choose the Google Fonts option. - Choose Your Font
Browse or search for the font you want to use. Google Fonts offers a large library of free, web-safe fonts. - Apply the Font to Specific Elements
Assign the font to various elements on your store, such as headings, body text, product titles, and more. - Save and Publish
Once you’re satisfied with the settings, save your changes. The font will be automatically applied to your live store.
Pros
- No coding required, ideal for beginners.
- Easy to assign fonts to specific areas of your store.
- Supports both Google and custom fonts (depending on the app).
- Fonts can be previewed and adjusted easily within the app.
Cons
- Limited control over advanced styling options.
- May slightly affect page speed depending on how fonts are loaded.
- Some apps may require a paid plan to unlock all features, such as uploading custom fonts.
2. Manually Adding Google Fonts via Theme Code
If you prefer more control over your Shopify store’s typography and want to avoid using third-party apps, you can manually add Google Fonts by editing your theme code. This method ensures better performance and cleaner integration, especially useful for custom or heavily modified themes.
Step 1: Choose and Get the Embed Link from Google Fonts
- Visit Google Fonts.
- Browse and select the font you want to use.
- Choose the styles (like Regular, Bold, Italic) you need.
- Once selected, Google Fonts will generate a <link> tag under the “Embed” tab.
- Copy the link tag. It will look something like this:
html
<link href=”https://fonts.googleapis.com/css2?family=Roboto:wght@400;700&display=swap” rel=”stylesheet”>
Step 2: Add the Embed Link to theme.liquid
- From your Shopify Admin, go to Online Store > Themes.
- Click “Actions” > “Edit code” on your published or duplicate theme.
- Open the theme.liquid file, found under the Layout folder.
- Paste the Google Fonts <link> tag just above the </head> tag.
Example:
liquid
<head>
{{ ‘theme.css’ | asset_url | stylesheet_tag }}
<link href=”https://fonts.googleapis.com/css2?family=Roboto:wght@400;700&display=swap” rel=”stylesheet”>
</head>
Step 3: Update the CSS to Apply the Font
Now that the font is loaded into your theme, you need to tell your CSS to use it.
- Locate your main stylesheet. This is usually named base.css, theme.css, or styles.css under the Assets folder.
- Open the file and add your font rule at the top or in a relevant section.
Example:
css
body {
font-family: ‘Roboto’, sans-serif;
}
h1, h2, h3 {
font-family: ‘Roboto’, sans-serif;
}
You can replace ‘Roboto’ with the name of any font you’ve embedded from Google Fonts.
Manually adding Google Fonts gives you better performance and more control over how and where your fonts are used. It’s a reliable method for those familiar with editing theme files or working on Shopify theme development.
3. Uploading Custom Fonts to Shopify
If you have a brand-specific font that’s not available on Google Fonts, you can still use it on your Shopify store by uploading it manually and applying it via your theme’s CSS. This method gives you full control over your typography and is a common part of custom Shopify theme development.
Supported Font Formats
Before you begin, make sure your font files are in a web-safe format. Shopify supports:
- .woff (Web Open Font Format)
- .woff2 (More compressed, preferred)
- .ttf (TrueType Font)
- .otf (OpenType Font less commonly recommended)
For best performance, use .woff or .woff2 formats, as they are optimized for web usage.
How to Upload Font Files in Shopify
- Go to Settings > Files
From your Shopify Admin, click Settings, then select Files. - Upload Your Font Files
Upload your font file (e.g., mycustomfont.woff2). Once uploaded, Shopify will generate a file URL. - Copy the URL
You’ll need this URL to reference the font in your CSS.
Modify Your Theme’s CSS
- Go to Online Store > Themes, then click Actions > Edit Code on your current theme.
- Open the main CSS file, typically named base.css, theme.css, or similar (found in the Assets folder).
- Add the @font-face rule at the top of the file or in a relevant section.
Example Code Snippet
Here’s how to declare your custom font:
css
@font-face {
font-family: ‘MyCustomFont’;
src: url(‘{{ “mycustomfont.woff2” | asset_url }}’) format(‘woff2’);
font-weight: normal;
font-style: normal;
}
body {
font-family: ‘MyCustomFont’, sans-serif;
}
Make sure the file name (mycustomfont.woff2) matches exactly with the file you uploaded. This tells Shopify to load and use your custom font for all body text—or any elements you define.
Final Tip
If you’re uploading multiple weights (e.g., light, regular, bold), you’ll need to define a separate @font-face rule for each with the correct font-weight.
4. Assigning Fonts to Elements
Once you’ve loaded a custom or Google Font into your Shopify theme either via an app, embedded link, or uploaded font file you need to assign that font to specific elements on your store. This is done by editing your theme’s CSS (or SCSS) file.
Where to Edit Fonts in Shopify
- Go to Online Store > Themes.
- Click Actions > Edit Code.
- Open the main stylesheet usually named base.css, theme.css, or style.scss.liquid in the Assets folder.
- Add or modify CSS rules to apply the font to your desired elements.
Example: Assigning Fonts to Common Elements
Here’s how you can apply a custom font (e.g., ‘MyCustomFont’) to various parts of your store:
css
/* Apply to overall body text */
body {
font-family: ‘MyCustomFont’, sans-serif;
}
/* Headings */
h1, h2, h3, h4, h5, h6 {
font-family: ‘MyCustomFont’, sans-serif;
}
/* Product titles */
.product-title {
font-family: ‘MyCustomFont’, sans-serif;
}
/* Navigation links */
.site-nav__link, .menu__item {
font-family: ‘MyCustomFont’, sans-serif;
}
Replace ‘MyCustomFont’ with the name of your actual font (as declared in your @font-face rule or Google Fonts link).
Targeting Specific Elements
You can go further by customizing fonts on specific sections like:
- Homepage banners
- Button text
- Footer headings
- Cart items
Just inspect those elements using your browser’s developer tools (right-click → Inspect) to find the relevant CSS class or ID.
Example:
css
.banner__heading {
font-family: ‘MyCustomFont’, sans-serif;
}
Tip
Always keep a fallback font (like sans-serif or serif) at the end of your font-family declaration to ensure text displays properly if the custom font fails to load.
Testing & Debugging
After integrating a custom or Google font into your Shopify store, it’s essential to test thoroughly to ensure everything displays correctly across all devices and browsers. Even a small error like a missing file or typo can cause fonts to fall back to defaults or break entirely.
Preview Changes Before Publishing
- Use a Duplicate Theme
Before making changes to your live theme, always work on a duplicate version. This allows you to test your updates without affecting the customer experience. - Preview Using Shopify’s Theme Editor
Go to Online Store > Themes > Actions > Preview on your edited theme. Navigate through different pages (home, product, cart, etc.) to verify font usage. - Mobile & Browser Testing
Check how fonts render on various browsers (Chrome, Safari, Firefox) and mobile devices to ensure consistent performance.
Common Issues and How to Fix Them
1. Font Not Displaying
Possible Causes:
- Incorrect file name or path in the @font-face rule.
- The font file wasn’t uploaded properly or deleted from Settings > Files.
- The font-family name in your CSS doesn’t match the one declared.
Fix:
- Double-check the file name, URL, and spelling.
- Re-upload the font file if needed and update the URL.
- Use browser developer tools (Inspect → Network tab) to check if the font file is loading.
2. Incorrect Path or Liquid Syntax Errors
If you’re using the {{ ‘fontname.woff2’ | asset_url }} or {{ ‘fontname.woff2’ | file_url }} syntax, make sure:
- The file is uploaded in the correct place (Assets folder for asset_url, Files section for file_url).
- You’re using the correct filter based on where you uploaded the font.
Fix: Use asset_url for Assets folder, and file_url for files uploaded under Settings > Files.
3. Browser Cache Issues
Sometimes your browser may continue showing an older version of the site, hiding the updated font.
Fix:
- Hard refresh the page (Ctrl+Shift+R on Windows, Cmd+Shift+R on Mac).
- Clear your browser cache or open the site in incognito mode.
Fixing Font Conflicts and Fallbacks
Sometimes fonts conflict with built-in Shopify or theme styles.
Solutions:
- Be specific with your CSS. Instead of *, use targeted classes like .product-title or .site-header h1.
Use !important sparingly to override other styles:
css
h1 {
font-family: ‘MyCustomFont’, sans-serif !important;
}
Always define fallback fonts in the font-family property:
css
font-family: ‘MyCustomFont’, Arial, sans-serif;
This ensures your text remains readable even if the custom font fails to load.
Bonus: Best Practices for Typography in Shopify
Typography plays a critical role in the overall user experience and visual appeal of your Shopify store. Beyond adding custom fonts, it’s important to follow a few key best practices to ensure your design is not only attractive but also fast-loading, accessible, and mobile-friendly.
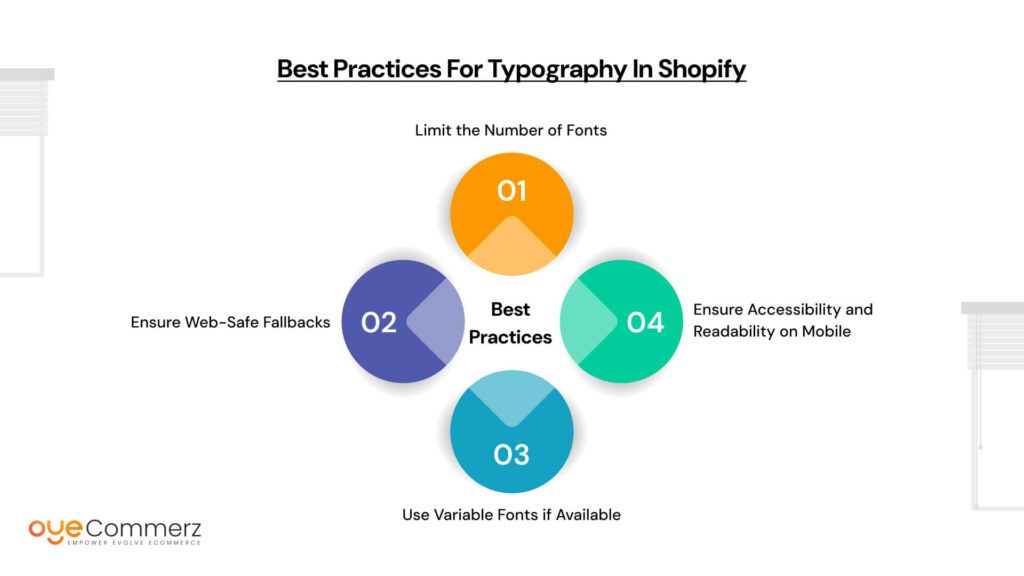
1. Limit the Number of Fonts
Why it matters:
Each additional font file your store loads adds to your website’s loading time. This can negatively impact performance, particularly on mobile devices or slower internet connections.
Best practice:
- Stick to one or two fonts maximum one for headings and another for body text.
- Use different weights (e.g., regular, bold) instead of adding entirely different font families.
- If using multiple weights or styles, make sure they’re necessary for your design.
Example:
Instead of loading three different fonts for headings, paragraphs, and buttons, use one versatile typeface like Roboto or Inter that looks clean across all elements.
2. Ensure Web-Safe Fallbacks
Why it matters:
If a custom font fails to load for example, due to a network issue or browser incompatibility a fallback font ensures your site’s text remains readable and the layout stays intact.
Best practice:
- Always include at least one web-safe font (like Arial, Helvetica, Georgia, or Times New Roman) at the end of your font-family CSS declarations.
Example:
css
body {
font-family: ‘MyCustomFont’, Arial, sans-serif;
}
This ensures that if ‘MyCustomFont’ fails, the browser will display Arial, and if that also fails, a generic sans-serif font will be used.
3. Use Variable Fonts if Available
Why it matters:
Variable fonts are a newer font technology that combines multiple font styles and weights into a single file. This improves performance while offering great design flexibility.
Best practice:
- When choosing fonts (especially from Google Fonts), prefer variable font versions when available.
- They reduce the number of HTTP requests and the overall font file size.
Example:
Instead of loading Roboto-Regular, Roboto-Bold, and Roboto-Italic as separate files, you can load one Roboto Variable Font that includes all styles in a single file.
4. Ensure Accessibility and Readability on Mobile
Why it matters:
More than half of eCommerce traffic comes from mobile devices. Poor typography such as small font sizes, low contrast, or overly decorative fonts can make your store hard to read, driving users away.
Best practice:
- Use at least 16px font size for body text.
- Maintain sufficient color contrast between text and background (check using tools like WebAIM Contrast Checker).
- Avoid overly cursive or script fonts for large blocks of text.
- Test font appearance on both iOS and Android devices.
Additional Tip:
Use media queries in your CSS to adjust font sizes for different screen sizes:
css
body {
font-size: 16px;
}
@media (max-width: 768px) {
body {
font-size: 15px;
}
}
By following these typography best practices, you’ll create a visually appealing, high-performing, and user-friendly Shopify store that not only looks good but works well for everyone, on every device.
Tools & Resources
To streamline the process of adding custom fonts to your Shopify store, there are several reliable tools and platforms that can support you whether you’re looking for free fonts, technical documentation, community help, or font file converters.
1. Google Fonts
Google Fonts is a widely used, open-source library of free web fonts maintained by Google.
Why it’s useful:
- Offers hundreds of fonts in multiple styles and weights.
- Easy to embed with a single <link> tag.
- Includes variable fonts and previews for different languages and sizes.
How to use:
- Choose a font and desired styles.
- Copy the embed link or import code.
- Apply the font in your Shopify theme code or via a supported app.
2. Shopify Theme Docs
Shopify Theme Development Documentation provides official resources for developers and store owners working on customizing themes.
Why it’s useful:
- Offers in-depth guidance on Liquid, theme structure, and asset management.
- Covers how to safely edit your theme files and CSS.
- Helps ensure your typography changes don’t break your layout or functionality.
Key topics for fonts:
- Editing theme.liquid
- Working with @font-face
- Using asset_url and file_url filters
3. Shopify Community Forums
Shopify Community is a large user forum where developers, store owners, and Shopify experts share advice, troubleshoot issues, and offer support.
Why it’s useful:
- You can search for font-specific issues others have faced (e.g., “custom font not loading”).
- Post questions and get help from experienced users and Shopify Partners.
- Explore use cases or snippets shared by the community.
Pro tip: Use keyword phrases like “custom fonts Shopify theme” or “font not displaying” to find relevant threads.
4. Font Conversion Tools
Many custom fonts (especially those from designers or branding kits) come in desktop formats like .otf or .ttf, which are not ideal for web use. You’ll need to convert them to .woff or .woff2.
Recommended tools:
a) Transfonter
- Converts fonts to web-friendly formats.
- Supports font subsetting to reduce file size.
- Provides ready-to-use @font-face CSS code.
b) Font Squirrel Webfont Generator
- Industry-trusted for generating optimized font kits.
- Handles licensing declarations and @font-face rules.
- Offers both basic and expert conversion settings.
Note: Always verify font licensing terms before using commercial fonts on your store.
When to Hire a Shopify Expert
While adding a custom font to a Shopify store is possible with DIY methods, certain situations call for the precision, experience, and efficiency of a professional. If you’re dealing with complex requirements, theme customizations, or performance concerns, hiring a Shopify expert can save you time and prevent costly mistakes.
1. Custom Shopify Theme Needs
If your store is built on a custom-designed Shopify theme or heavily modified from the original, font integration can get tricky. Theme structures vary, and incorrect changes can break layouts or affect responsiveness.
Hire a Shopify expert when:
- You’re working with advanced Liquid templates.
- You want fonts integrated cleanly across every section, including dynamic
- components like sliders, product grids, and custom sections.
2. Brand-Specific Font Implementations
If your brand uses a proprietary or licensed font for logos, product pages, or overall UI consistency, implementation requires more than just uploading a file.
Challenges include:
- Ensuring compatibility with multiple devices and browsers.
- Preserving font style and weight across different screen sizes.
- Avoiding design inconsistencies or fallback conflicts.
This level of brand precision is best handled by someone with experience in both Shopify theme development and typography best practices.
3. Performance Optimization with Custom Fonts
Using custom fonts can slow down your website if not handled carefully. Poor implementation might result in:
- Multiple font file requests.
- Unused styles or weights.
- Cumulative layout shifts due to late-loading fonts.
A Shopify expert can:
- Optimize font loading using preload or font-display properties.
- Convert fonts to modern formats like .woff2.
- Reduce redundant CSS or JavaScript that may be slowing down your store.
Why Work with Oyecommerz?
At Oyecommerz, we specialize in Shopify theme development and custom solutions tailored to your brand. Whether you’re looking to:
- Seamlessly implement custom fonts,
- Build a high-performing custom theme, or
- Maintain design consistency across your entire store,
our team can help you do it professionally, efficiently, and with zero downtime.
With a track record of helping growing eCommerce brands scale visually and technically, Oyecommerz ensures your typography choices enhance and not hinder your store’s performance and branding.
If you’re unsure whether to DIY or hire an expert, we can assess your store and guide you through the best solution. Reach out to Oyecommerz to learn more.
Let's Migrate to Shopify today!
Conclusion
Custom fonts are a powerful tool in eCommerce design, helping you create a unique, branded experience that aligns with your store’s visual identity. By moving beyond default options, you can elevate your store’s appearance, improve readability, and build a stronger connection with your customers especially when done right within the framework of Shopify theme development.
That said, integrating custom fonts should be approached with care. Always preview changes, back up your theme before editing code, and test your fonts across devices for consistency. Need help adding custom fonts or customizing your Shopify theme? Contact our Shopify experts at Oyecommerz we’re here to make your store look and perform its best.
Frequently Asked Questions
Yes, you can add your own custom fonts to Shopify by uploading the font files (like .woff, .woff2, or .ttf) and using the @font-face rule in your theme’s CSS. This allows you to use brand-specific or licensed fonts in your store.
To add a custom font style, upload the font file under Settings > Files, copy the URL, and then define it in your CSS using @font-face. After that, assign the font to specific elements like headings or body text in your theme’s CSS (e.g., theme.css or base.css).
You can add custom styles by editing your theme’s CSS files. Go to Online Store > Themes > Edit code, then open a file like theme.css or base.css, and add your custom CSS rules. For example, you can change font sizes, colors, margins, or apply new fonts.
You can make more money on Shopify by increasing order value (using bundles or upsells), running retargeting ads, offering subscriptions, and building customer loyalty. Email marketing and product reviews also play a major role in turning visitors into repeat buyers.
Yes, Shopify allows you to change fonts easily through the theme editor if you’re using supported fonts. For more advanced customization, you can add new fonts manually or with the help of a Shopify app.
You can add custom text to your Shopify store through theme customization or by editing your theme’s Liquid files. Use the Theme Editor to change content in sections, or go to Edit code to add HTML text in templates like product.liquid, index.liquid, or custom sections.
To import Google Fonts, go to Google Fonts, select your font, and copy the <link> tag or @import code. Then, paste the link inside your theme.liquid file’s <head> section. Finally, apply the font in your CSS using font-family.