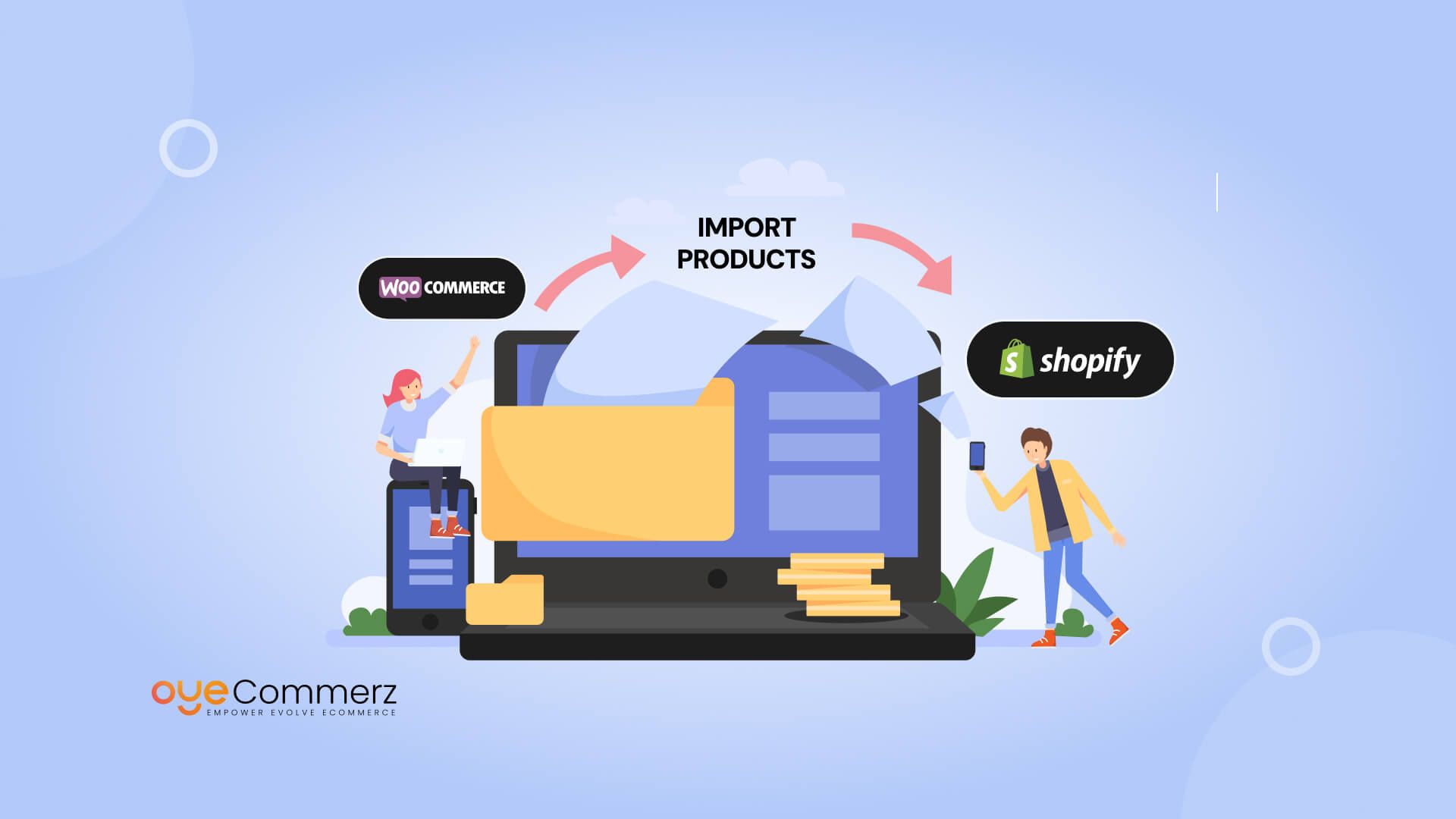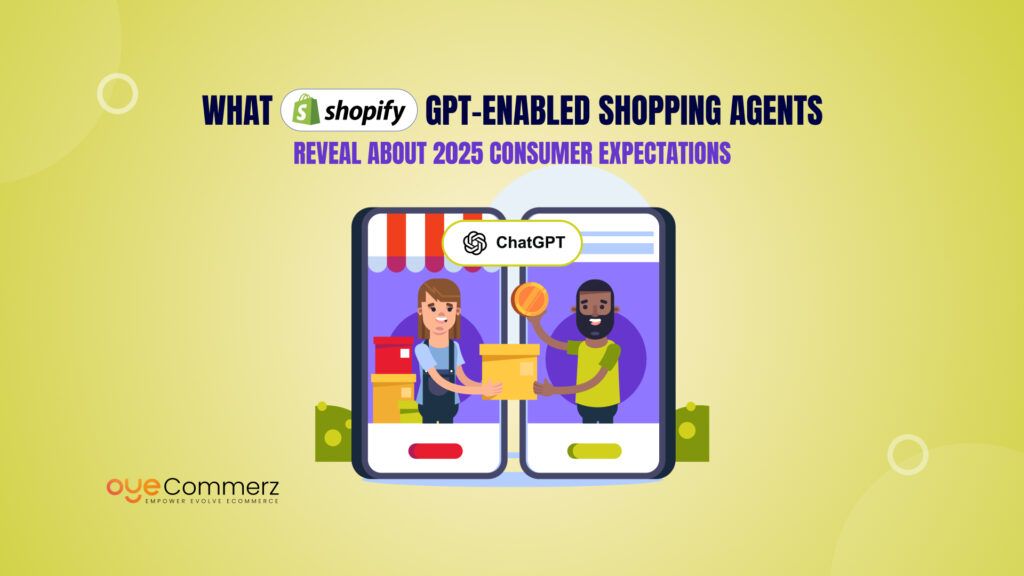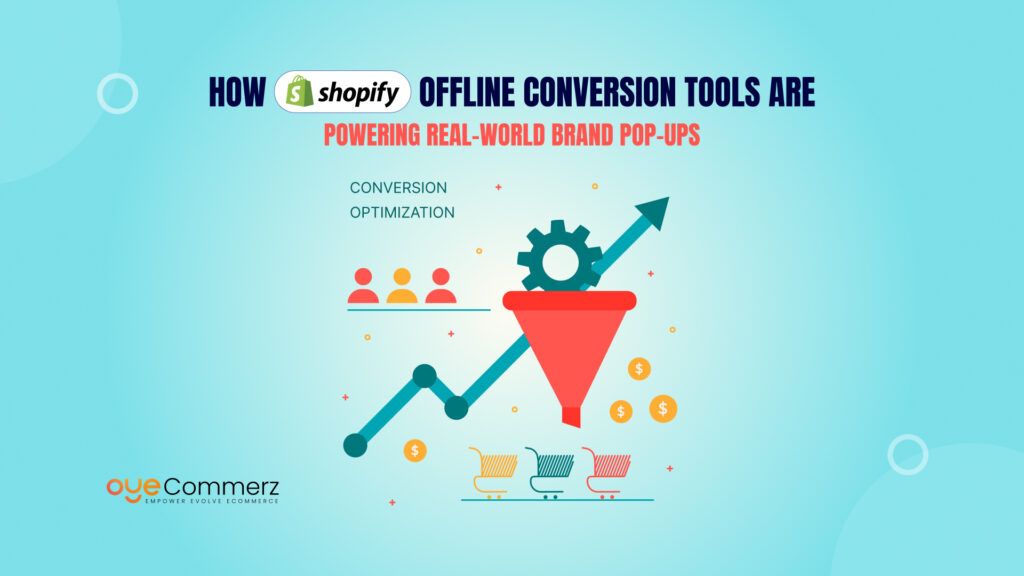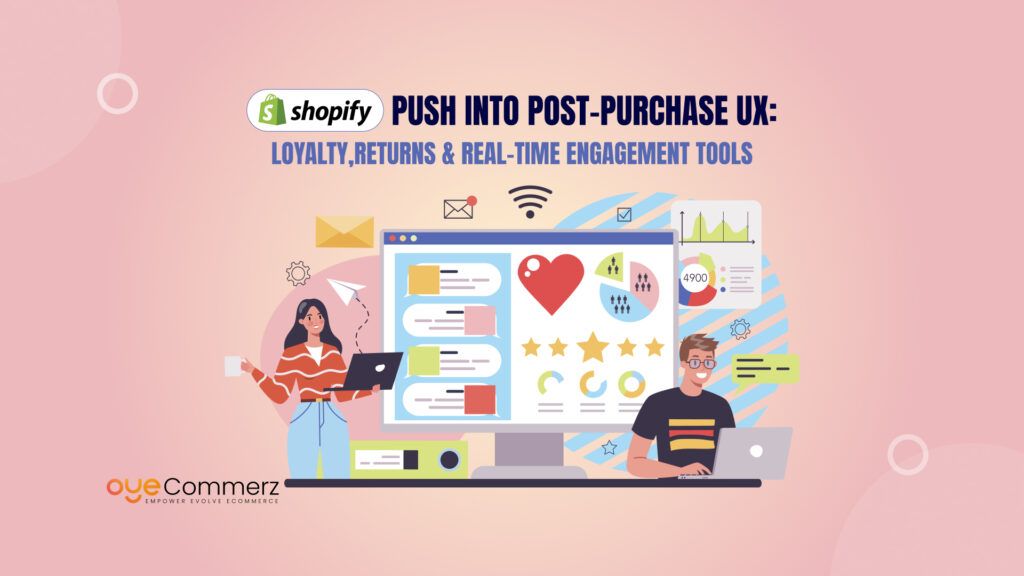Thinking of moving from WooCommerce to Shopify but unsure how to migrate your products safely? Many store owners want a smoother, more scalable eCommerce experience without risking their data.
WooCommerce offers flexibility but can be complex to maintain. Shopify, with its user-friendly interface and all-in-one features, is becoming the go-to choice for growing brands.
Migrating your products the right way ensures you keep your data intact, avoid downtime, and launch quickly on Shopify.
In this guide, we’ll show you step-by-step how to import products from WooCommerce to Shopify whether you do it manually, use a migration app, or hire an expert.
Table of Contents
ToggleWhy Migrate from WooCommerce to Shopify?
Migrating from WooCommerce to Shopify isn’t just about switching platforms it’s about upgrading your entire eCommerce experience. Here’s why many store owners are making the move:
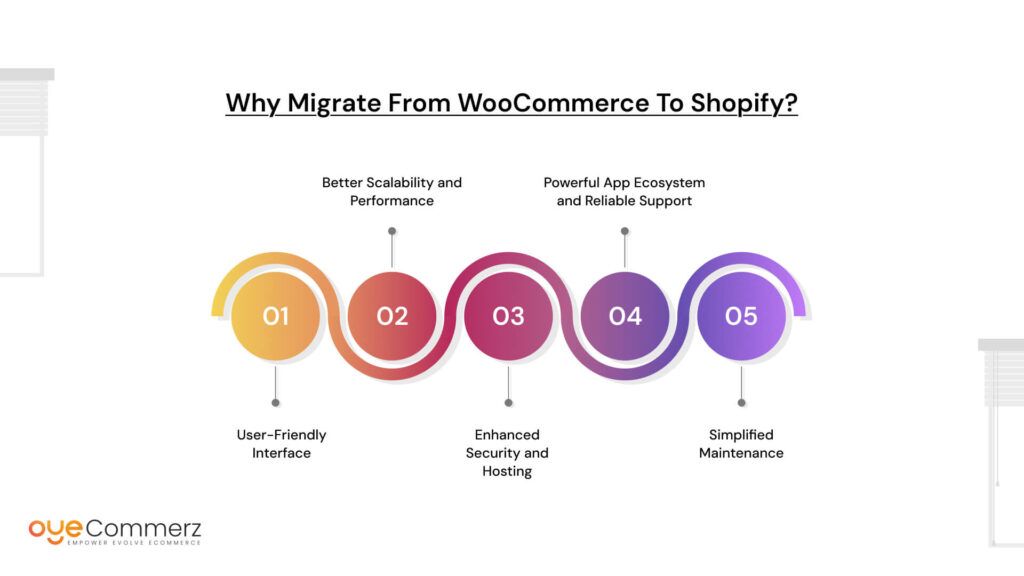
1. User-Friendly Interface
Shopify is designed for simplicity. From product uploads to theme customization, everything can be managed through a clean, intuitive dashboard with no coding required. While WooCommerce offers flexibility, it often requires more technical know-how to manage plugins, design, and site structure.
2. Better Scalability and Performance
As your store grows, performance matters. Shopify is built to handle stores of all sizes with fast load speeds and optimized performance across devices. Unlike WooCommerce, which depends on your hosting environment, Shopify ensures consistent uptime and speed especially during high-traffic events like sales or launches.
3. Enhanced Security and Hosting
With WooCommerce, you’re responsible for hosting, updates, and security. Shopify, on the other hand, is fully hosted and secure right out of the box. It includes SSL certification, Level 1 PCI compliance for safe transactions, and automatic updates to keep your store protected.
4. Powerful App Ecosystem and Reliable Support
Shopify’s App Store offers thousands of vetted apps for marketing, sales, SEO, inventory, and more. Plus, their 24/7 customer support is there when you need it unlike WooCommerce, where help often depends on third-party plugin providers or community forums.
5. Simplified Maintenance
WooCommerce requires constant attention to keep everything working smoothly theme compatibility, plugin conflicts, hosting issues, and security patches. With Shopify, you can focus on growing your business while the platform takes care of the technical stuff behind the scenes.
Pre-Migration Checklist
Before you begin the migration process, it’s important to lay the groundwork. This ensures your data is safe and your new Shopify store is ready for a smooth transition.
1. Backup Your WooCommerce Store
Always start with a full backup of your WooCommerce website. This includes product data, customer details, order history, themes, and plugins. You can use plugins like UpdraftPlus or Jetpack to create and store backups safely.
2. Audit Your Product Data
Go through your product catalog and clean up any outdated or inaccurate information. Double-check:
- Product titles and descriptions
- SKUs and pricing
- Images and alt text
- Categories, tags, and attributes
- Stock and variant details
This ensures only relevant, well-organized data is moved to Shopify.
3. Choose the Right Shopify Plan
Pick a Shopify plan that fits your current needs and growth goals. Start with the Basic Shopify plan if you’re just launching, or go for Shopify or Advanced if you expect higher volume or need advanced reporting features.
4. Set Up Your Shopify Store
Create your Shopify account and configure your basic settings:
- Store name and contact details
- Currency, tax, and shipping settings
- Payment gateways
- Install a theme and set up essential pages (Home, Contact, About, Policies)
5. Install Necessary Migration Tools or Apps
If you plan to use an automated migration tool, install it now. Popular options include:
- LitExtension
- Cart2Cart
- Matrixify (formerly Excelify)
These tools help transfer products, categories, images, and more with minimal effort.
Methods to Import Products from WooCommerce to Shopify
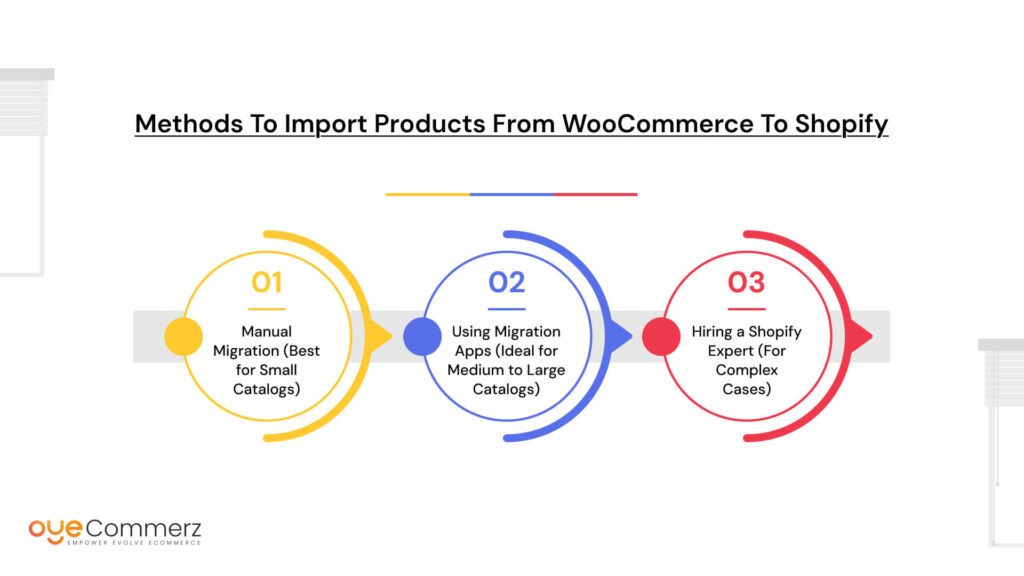
Depending on your catalog size and technical comfort, there are three main ways to migrate your product data from WooCommerce to Shopify. Each method has its pros and best-use scenarios.
Manual Migration (Best for Small Catalogs)
If you have a small number of products, manual migration can be a straightforward, no-cost solution.
Step 1: Export CSV from WooCommerce
Go to your WooCommerce dashboard and export product data as a CSV file. Most WooCommerce setups include this under Products > Export.
Step 2: Format and Clean the CSV File
Shopify has its own CSV format. You’ll need to:
- Match column headers (e.g., Title, Description, SKU)
- Remove unsupported fields or custom attributes
- Ensure images are properly linked (via URLs)
Refer to Shopify’s product CSV import format for guidance.
Step 3: Import CSV to Shopify
In your Shopify admin, go to Products > Import and upload the formatted CSV file.
Step 4: Verify the Data
Once imported, review your product listings. Check images, variants, prices, and descriptions to ensure everything is transferred correctly.
Using Migration Apps (Ideal for Medium to Large Catalogs)
If you’re dealing with hundreds or thousands of products, using a migration app can save hours of manual effort.
Popular Migration Apps
- LitExtension – Easy to use, supports full store migration
- Cart2Cart – Offers demo migration before full transfer
- Matrixify – Great for handling complex or bulk data with custom CSV formats
How These Tools Help
- Connects directly to both WooCommerce and Shopify via API or credentials
- Transfers product details, categories, images, tags, and metadata
- Can also migrate customers, orders, and reviews
- Offers options for real-time sync and scheduled migrations
Pros:
- Saves time and reduces manual errors
- Maintains relationships between products and categories
- Often includes customer and order migration
Cons:
- Some apps require a paid plan
- May need some post-migration cleanup
- Custom fields or plugins from WooCommerce may not fully transfer
Hiring a Shopify Expert (For Complex Cases)
If your store has custom product types, heavy data, or special configurations, hiring a professional may be the smartest route.
When to Consider Professional Help
- Large catalogs with complex variant structures
- Custom product fields or third-party plugin dependencies
- You want zero downtime or SEO loss during the migration
What to Expect from an Expert
- Full product and metadata migration
- Custom field mapping between WooCommerce and Shopify
- Scripted or automated solutions for bulk transfers
- Post-migration testing, redirects, and quality assurance
Cost vs. Time Efficiency
While hiring an expert is more expensive upfront, it can save you hours (or days) of manual labor and prevent costly data mistakes. For high-stakes stores, it’s often the most reliable option.
Step-by-Step: Importing Products via a Shopify Expert
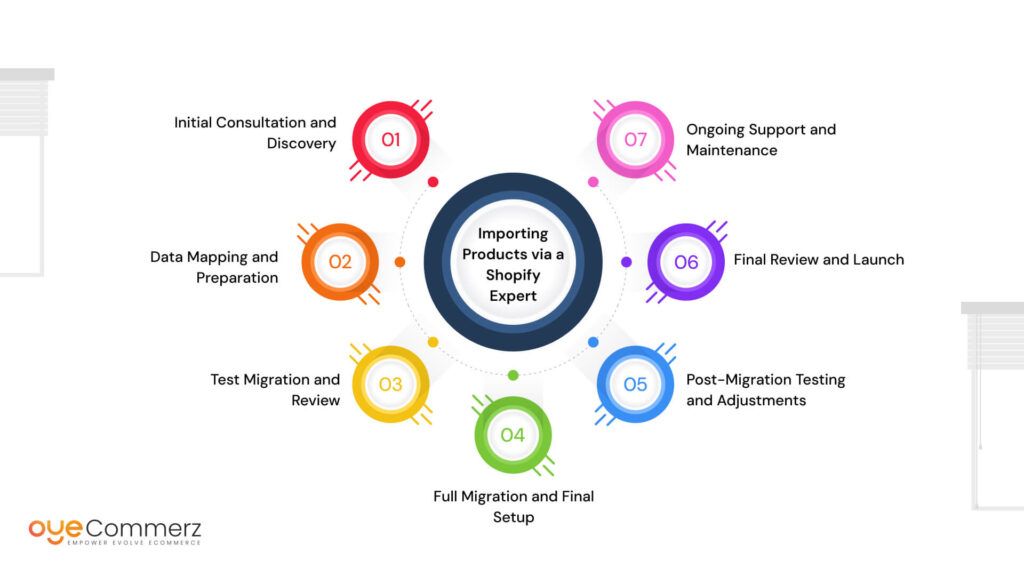
For complex or custom product data migrations, it’s often best to hire a Shopify expert. These professionals ensure that your store is correctly set up, and your product data is imported without issues. If you’re dealing with a large catalog, custom product types, or complex integrations, this approach can save you time and prevent errors. Here’s how the process generally works when you hire a Shopify expert for product migration:
1. Initial Consultation and Discovery
The first step in the process is to consult with the Shopify expert. During this phase:
- Discuss Your Needs: The expert will ask about your business, product range, and specific requirements (e.g., product variants, custom attributes).
- Review Your Current WooCommerce Setup: You’ll walk through your existing WooCommerce store with the expert to help them understand your catalog and identify any complexities.
- Set Expectations: They’ll outline the migration timeline, costs, and any additional services, such as customization, theme design, or ongoing support.
2. Data Mapping and Preparation
Once the expert has a clear understanding of your store, they will move on to the data preparation stage:
- Map Your WooCommerce Data: The expert will map your WooCommerce product data to Shopify’s structure. This includes product titles, descriptions, images, SKUs, variants, categories, and more.
- Identify Custom Fields: For stores with custom fields or additional data types (like subscription products or custom options), the expert will define how these should be handled in Shopify.
- Prepare Data Files: They may need to clean up or adjust your product data files (CSV, XML, etc.) to meet Shopify’s import requirements.
3. Test Migration and Review
Before the full migration, a demo migration is essential:
- Run a Test Import: The expert will migrate a small batch of products to Shopify to verify everything is mapped and imported correctly.
- Verify Data Integrity: During this step, the expert will check that all product data (descriptions, prices, variants, images) are imported correctly.
- Test Functionality: Check if products are showing correctly in collections, and test basic functions like filtering, searching, and sorting on the store.
- Resolve Issues: If any errors are found (like missing images, misaligned variants, or incorrect pricing), the expert will adjust the mapping or data as needed.
4. Full Migration and Final Setup
After the test migration is complete and everything looks good, the expert will proceed with the full migration:
- Complete Product Import: All product data will be transferred from WooCommerce to Shopify. This includes your entire catalog, product descriptions, images, pricing, and inventory.
- Organize Products: The expert will assign products to the correct collections and categories in Shopify. They may also set up automated collections based on conditions like tags, product types, or vendors.
- Set Up Product Variants and Options: If your products have multiple variants (e.g., size, color, style), the expert will ensure that each variant is correctly linked to its parent product.
5. Post-Migration Testing and Adjustments
Once the migration is complete, the expert will test the store to ensure everything is running smoothly:
- Verify Product Data: Double-check all products to ensure that titles, descriptions, prices, variants, and images are intact.
- Check Inventory Levels: Confirm that stock levels are accurate and properly integrated into Shopify’s inventory system.
- Set Up Redirects: The expert will set up 301 redirects from your old WooCommerce URLs to Shopify’s new URLs to preserve SEO rankings and prevent broken links.
- Optimize SEO: They will optimize product titles, meta descriptions, and other SEO elements to ensure the store is search-engine-friendly.
6. Final Review and Launch
After the expert has completed the migration and made final adjustments:
- Go Over the Store’s Layout and Design: Ensure that everything looks good in terms of product pages, collections, and general store design.
- Confirm Functionality: Run through the checkout process, test payment methods, and make sure all necessary apps are installed and functioning correctly.
- Launch Your Store: Once everything is tested and optimized, the store is ready for launch!
7. Ongoing Support and Maintenance
A Shopify expert can also provide ongoing support after the migration is complete:
- Training: The expert may provide training on how to manage your Shopify store, add new products, and use Shopify’s admin interface.
- Technical Support: If you face any issues or need additional customizations, the expert will be available for troubleshooting and adjustments.
- Store Optimization: Experts can help with further optimizing your store’s speed, SEO, and marketing features.
Post-Migration Actions
Once your product data has been successfully imported into Shopify, your job isn’t done just yet. A few crucial post-migration steps will ensure your store is fully functional, user-friendly, and SEO-friendly. Here’s what to do next:
1. Review and Organize Product Categories & Collections
Shopify organizes products using collections, which may not directly match WooCommerce’s category structure. After migration:
- Verify that each product is placed in the correct collection
- Create manual or automated collections if necessary
- Review navigation menus to reflect the new collection structure
- Group related products for a smoother browsing experience
A well-organized collection system improves UX and can boost conversion rates.
2. Re-upload Missing Images or Fix Formatting Issues
During migration, some images might not transfer properly especially if they were hosted externally or linked incorrectly in WooCommerce.
- Identify and re-upload any missing or broken images
- Ensure all product images have alt tags for SEO
- Fix any formatting issues in product descriptions (e.g., bullet points, font sizes, or alignment)
Clean visuals help establish trust and improve the store’s overall appeal.
3. Set Up URL Redirects to Preserve SEO
Changing platforms can impact your search rankings if old product or category URLs no longer work. To prevent SEO loss:
- Use Shopify’s URL Redirects feature to redirect WooCommerce URLs to their new Shopify equivalents
- Redirect old product, category, blog, and policy pages
- Tools like Screaming Frog or Google Search Console can help identify broken links
Proper redirects ensure both customers and search engines find the right pages post-migration.
4. Check Product Variants and Stock Levels
After the migration, double-check that all variants (like sizes, colors, or materials) have carried over correctly.
- Review variant names, SKUs, and pricing
- Confirm that stock levels match your WooCommerce inventory
- Adjust inventory settings and tracking if needed
- Test product filtering or swatches on your live store
This step prevents order issues and maintains accurate inventory tracking.
5. Test Checkout and Payment Processes
Before going live, run a full test of your store’s checkout flow:
- Add products to cart, apply discounts, and test different shipping methods
- Set up and test payment gateways like Shopify Payments, PayPal, or Stripe
- Confirm that email notifications (order confirmation, shipping updates) are working properly
- Test on both desktop and mobile for responsive performance
A smooth and secure checkout experience is essential for building customer trust and maximizing conversions.
Common Issues and How to Fix Them
Even with the best migration tools, you might encounter a few bumps along the way. Here’s a list of common issues that can occur during or after migrating from WooCommerce to Shopify, along with practical solutions:
1. Broken Images or Missing Thumbnails
One of the most common issues is images not transferring properly. This can happen if the image URLs from WooCommerce are incorrect, if images were hosted externally, or if there was an error during the transfer.
How to Fix It:
- Re-upload Missing Images: Manually upload any missing images through Shopify’s product editor.
- Check Image URLs: If your images were hosted externally (e.g., on a different server), update the image URLs in your Shopify product CSV or manually add them to each product.
- Image Optimization: Ensure images are properly sized and compressed for faster page loading. Use tools like TinyPNG for compression and Shopify’s built-in image optimizer to maintain quality.
2. Incorrect Product Variants
Sometimes, product variants (like size, color, or material) may not migrate properly. This could result in incorrect variant combinations, missing prices, or misplaced attributes.
How to Fix It:
- Verify Variant Data: Double-check each product to ensure that variants such as size, color, or other attributes are properly listed and priced.
- Recreate Missing Variants: If some variants were left out during migration, manually recreate them in Shopify and ensure that they are assigned to the correct product.
- Check Inventory Levels: Ensure each variant has accurate inventory levels, as sometimes stock counts don’t migrate properly.
3. Category Misalignment
In WooCommerce, products are categorized, while in Shopify, they’re organized into collections. This can lead to products appearing in the wrong collections or categories after migration.
How to Fix It:
- Reorganize Products into Collections: Shopify uses collections to group products. Revisit the collections section and manually assign products to the correct ones, or create new collections that mirror your WooCommerce category structure.
- Automate Collections: For larger catalogs, consider using automated collections based on conditions like product type, tags, or vendor.
- Menu & Navigation Review: After fixing the collections, ensure your navigation menus are updated to reflect the new category structure.
4. Price Discrepancies
Price discrepancies may occur if the migration didn’t correctly transfer pricing data, especially if there are discounts, taxes, or multiple currencies involved.
How to Fix It:
- Verify Prices: Manually check that all product prices are accurate. If needed, re-upload a corrected CSV file or adjust pricing manually in Shopify.
- Check Discount & Tax Settings: Ensure that any discounts or tax rates from WooCommerce are correctly configured in Shopify. Review the Shopify admin settings for taxes and discounts to match your previous setup.
- Currency Settings: If you were using multi-currency support in WooCommerce, ensure the correct currency options are set up in Shopify’s Payment Settings.
5. Troubleshooting CSV Errors
CSV errors are common during manual migrations, especially when data isn’t formatted according to Shopify’s required structure. These issues may result in incorrect imports, missing data, or broken product listings.
How to Fix It:
- Check CSV Formatting: Refer to Shopify’s CSV Import Guide to ensure your CSV file follows the correct template. Pay close attention to column headers, data types, and required fields.
- Ensure Proper Mapping: Some migration apps allow you to map fields manually. Verify that the columns from your WooCommerce CSV are mapped to the correct Shopify fields (e.g., product title, description, price, and SKU).
Validate File Integrity: Ensure there are no extra commas, hidden characters, or empty fields in your CSV file, as these can cause issues during the import. Use a tool like CSV Lint or OpenRefine to clean and validate the file before importing.
Tips to Optimize Your Shopify Store After Migration
Migrating your store to Shopify is just the beginning. To ensure that your store is optimized for performance, user experience, and search engine visibility, here are some post-migration tips to make your store stand out and thrive:
1. Choose a Professional Theme
Your store’s theme plays a huge role in how customers perceive your brand and navigate your site. A good theme should be visually appealing, mobile-responsive, and optimized for speed.
How to Optimize:
- Select a Theme that Reflects Your Brand: Browse the Shopify Theme Store for themes that fit your niche and business goals. Opt for a responsive design that looks great on both desktop and mobile devices.
- Customize for Branding: Adjust fonts, colors, and layout to match your brand identity. Consistency across your website will help build brand recognition.
- Optimize for Speed: Choose a theme that’s lightweight and doesn’t slow down your website. Use Shopify’s Theme Inspector to check the performance of your theme and make necessary adjustments.
2. Install Essential Shopify Apps
Shopify has a robust app ecosystem that can help you extend your store’s functionality. Here are some essential apps to consider installing after migration:
Recommended Apps:
- SEO Booster: Helps improve on-page SEO by automatically adding meta tags, improving titles, and optimizing images.
- Klaviyo or Omnisend: Email marketing automation to engage customers and recover abandoned carts.
- Shopify Payments: Enable a seamless payment experience with Shopify’s native payment gateway.
- Yotpo or Judge.me: Collect and display customer reviews to build social proof and improve trust.
- Rewind: Backup app to safeguard your store’s data.
After installing apps, make sure they are configured properly and don’t interfere with your store’s speed or functionality.
3. Optimize Product Pages for SEO
Ensuring your product pages are optimized for search engines will help improve your visibility on Google and attract organic traffic.
How to Optimize:
- Keyword Research: Use tools like Google Keyword Planner or Ahrefs to identify high-traffic keywords for each product.
- Optimize Product Titles & Descriptions: Ensure that product titles, descriptions, and meta tags are keyword-rich but also readable for your customers. Avoid keyword stuffing.
- Add Alt Text for Images: Alt text improves SEO by describing images for search engines, helping your product pages rank in image searches.
- Improve Internal Linking: Link relevant products together within your product descriptions, encouraging customers to explore other items in your store.
- Optimize for Speed: Compress images and minimize large files to improve load times.
4. Set Up Analytics and Conversion Tracking
To track the success of your store and optimize for better performance, you need to set up detailed analytics and conversion tracking.
How to Set Up:
- Google Analytics: Integrate Google Analytics with Shopify to track visitor behavior, traffic sources, and conversion rates. Set up eCommerce tracking to get detailed insights into product performance.
- Facebook Pixel: Install Facebook Pixel for tracking social media campaigns and retargeting ads. This will help you track user behavior after they click on your Facebook or Instagram ads.
- Shopify Analytics: Use Shopify’s built-in analytics dashboard to monitor sales, customer data, and product performance in real time.
- Conversion Goals: Set specific conversion goals (e.g., purchases, sign-ups) and measure your store’s effectiveness in achieving them.
5. Plan a Relaunch Campaign
After migrating to Shopify, it’s a great opportunity to re-engage your audience and attract new customers. A well-executed relaunch campaign can help you build excitement and boost sales.
How to Plan a Relaunch:
- Notify Your Customers: Send an email to your existing customers announcing the migration to Shopify. Highlight the new features, improved shopping experience, and any promotions.
- Offer Discounts or Promotions: Consider offering a limited-time discount or free shipping as part of your relaunch. This encourages customers to make a purchase and try out the new experience.
- Social Media Engagement: Promote your relaunch on your social media channels. Create teaser posts, countdowns, and sneak peeks leading up to the launch.
- Collaborate with Influencers: If applicable, reach out to influencers or brand ambassadors in your industry to create buzz around your Shopify relaunch.
Seamless WooCommerce to Shopify Migration with Oyecommerz
Ready to make the switch from WooCommerce to Shopify? Let Oyecommerz handle your migration with ease! Our expert team ensures a smooth transfer of your products, data, and everything in between. Focus on growing your business while we take care of the technical details. Contact Oyecommerz today to get started with your hassle-free migration!
Let's build your custom Shopify app today!
Conclusion
Migrating from WooCommerce to Shopify can significantly improve your store’s performance, scalability, and user experience. By following a well-planned process, including backing up your data, choosing the right migration method, and testing your store post-migration, you can ensure a smooth transition. Shopify’s user-friendly interface, robust security, and extensive app ecosystem offer long-term benefits for business growth. However, migration can be complex, and testing every detail is crucial for a flawless experience. If you need expert assistance, WooCommerce to Shopify migration services are available to ensure a seamless and hassle-free migration, so you can focus on growing your business. Contact us today for professional support in making the switch!
Frequently Asked Questions
You can automatically import products from WooCommerce to Shopify using migration tools like LitExtension, Cart2Cart, or Matrixify. These apps connect to your WooCommerce store via API, pull product data (titles, SKUs, descriptions, images, etc.), and import it directly into Shopify. This method is ideal for medium to large catalogs and ensures minimal data loss.
While WooCommerce and Shopify are separate platforms, you can temporarily integrate them during migration using apps or manual API connections. Some third-party tools allow you to sync products or manage both stores during the transition. However, long-term integration isn’t typical most businesses migrate fully to Shopify for simplicity.
You can migrate your store manually for free by:
Exporting products from WooCommerce as a CSV file.
Formatting the CSV to match Shopify’s import template.
Importing the file using Shopify’s built-in product importer. This method works best for small stores but requires time and attention to detail to ensure accuracy.
If your domain is registered through a provider like GoDaddy or Namecheap:
Log in to your domain registrar.
Update the DNS settings to point to Shopify’s servers.
Alternatively, you can transfer your domain directly to Shopify for easier management by unlocking the domain and entering the transfer code into Shopify’s admin.
To import orders from WooCommerce:
Use a migration tool like LitExtension or Cart2Cart, which supports order migration.
These tools transfer order details including customer info, order status, items, and history.
Shopify doesn’t support native order imports via CSV, so using a third-party app is essential for importing past orders accurately.